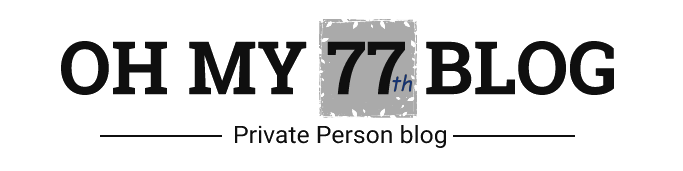Не работает китайский переходник SATA-USB (не видит жесткий диск)

“IMG_3678” by kanuck is licensed under CC BY-NC-SA 2.0
Небольшая статья о том, что можно сделать в случае, когда кабель SATA-USB, заказанный в Китае, вроде как распознается компом, но при этом сам комп не видит жесткий диск.
Из всех многочисленных идей для статей в этом блоге я решил написать о проблеме, которую решил буквально несколько часов назад. Одна из причин написания данной статьи заключается в том, что информации о решении этой проблемы мало и я надеюсь, что те решения проблемы, которые присутствуют в данной статье, действительно вам помогут.
Заказывал я кабель для USB 3.0. Выглядит он как-то так:

Когда же я заметил, что уже проверенный на других устройствах жесткий диск не отображается у меня в проводнике, я додумался проверить одну из возможных частых причин, с которыми на алике сталкиваются те, кто непосредственно связан с электроникой. А именно:
1. Все ли запаял китаец?
В этом случае я попал в точку. Даже парочка фотографий осталось:

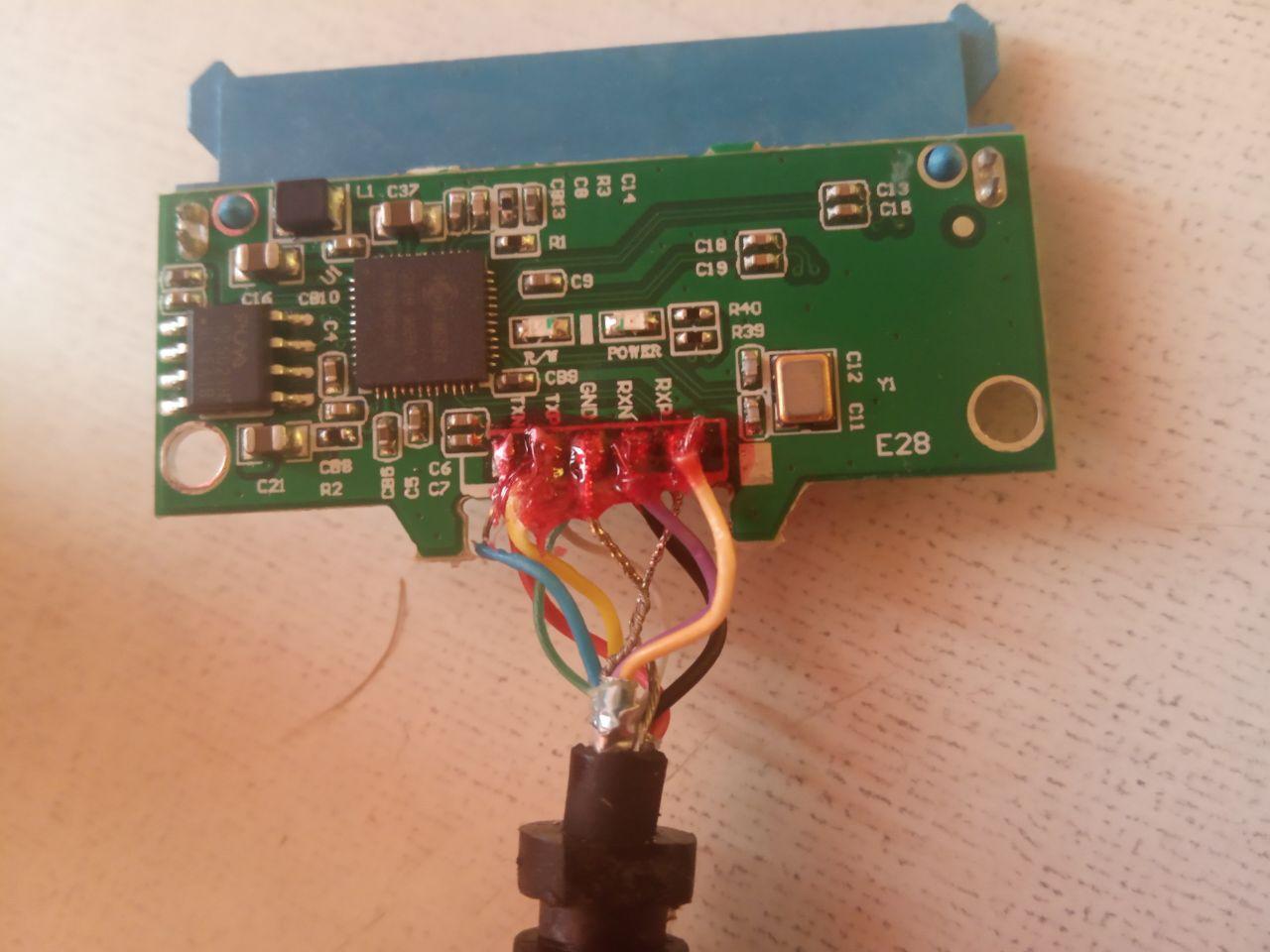
В общем ту самую часть корпуса, на которой написано “SATA”, можно без проблем вскрыть, подковырнув отверткой или специальной лопаточкой для вскрытия корпусов телефона например. На фотографиях видна халтура китайцев, когда какую-то часть проводов USB кабеля запаяли, а какую-то не залудив просто придавили каким-то подобием лака красного цвета, предназначенным то ли для защиты пайки от коррозии, то ли с целью контроля дальнейшего вмешательства в монтаж. Провода RXD (желтый) и RXN (фиолетовый) вроде как достаточно важные и я залудил и запаял их на свои места.
После этого я снова проверяю этот кабель. Устройство по-прежнему видно, а сам диск в проводнике по-прежнему не отображается. В дальнейшем я очень долгое время придерживался версии, что жесткий диск слишком много потребляет даже для USB 3.0 даже несмотря на то, что на самом диске написано черным по белому 5VDC : 0.55A.
Версию о слишком высоком токе потребления тоже нельзя игнорировать и чисто формально, т.к. у меня проблема заключалась вовсе не в токе потребления (надеюсь у вас также), я для него сделаю 3-й пункт. Наверное хорошо, что у меня так и не дошли руки проверить эту версию, подключив отдельный блок питания.
Ну а пока перейдем к пункту, который помог мне на 100%.
2. У диска нет разметки, требуется форматирование и пр.
Коллега по работе не просто продал мне отформатированный жесткий диск, но и без какой-либо разметки (MBR или GPT). Если вы подключаете недавно приобретенный жесткий диск, то по идее у вас должно быть то же самое. Моя ошибка в этом случае была в том, что я наивно полагал, что если диск не отобразился в проводнике, то система его не видит вообще. На деле это не так и в итоге оказывается, что диск не отобразился в проводнике просто потому, что нет разметки.
У меня Windows 10 Home Single Language и в этой ОС есть программа, подобная линуксойдному GParted. Называется “Управление дисками”. Вызывается просто нажатием комбинации клавиш Win + X и выбором пункта “Управление дисками”. Ну либо еще способ: правой кнопкой мыши по “Этот компьютер” -> “Управление” -> вкладка “Управление дисками”.
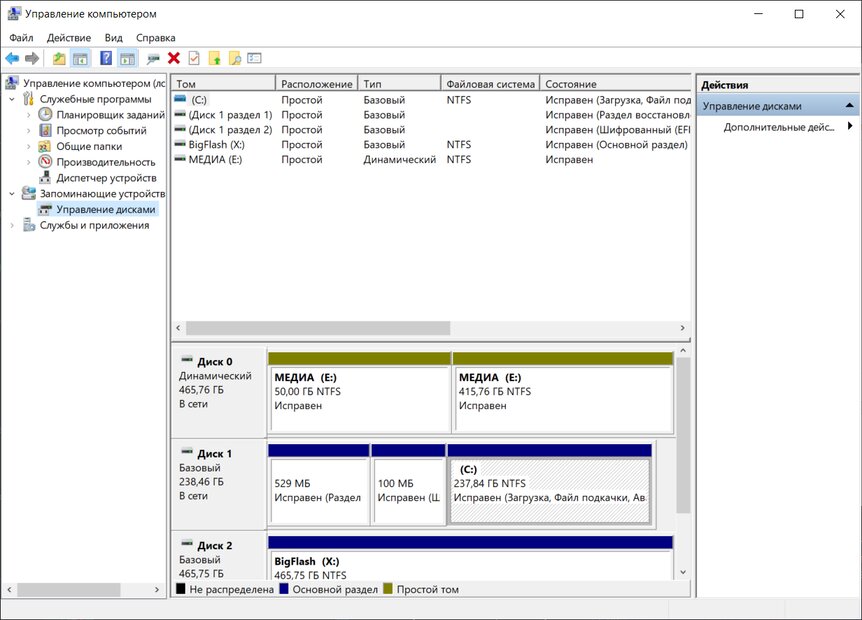
Эта утилита мне сразу предложила настроить разметку. В дальнейшем нужно правой кнопкой мыши нажать на интересующий нас диск, выбрать “Создать новый том” и либо разбивать диск на несколько томов (будет отображаться как несколько отдельных дисков), либо один том на весь объем дискового пространства, что вам скорее всего и нужно. Тут уже на ваше усмотрение. Более подробно описывать это все не буду и если этого мало или я объяснил слишком сложно, то все вышеописанное во втором пункте можно просто выполнить по инструкциям в ВИДЕО:
Ну и затронем следующий пункт.
3. Слишком большой ток потребления?
Обычно в таком случае выскакивает ошибка о неправильной конфигурации оборудования, а может ли система никак не реагировать в этом случае я не знаю. Здесь лишь скажу, что для различных видов USB портов спецификацией установлены нормы, ограничивающие ток потребления. Таким образом USB 2.0 по спецификации выдаст ток не выше 0,5 А, а USB 3.0 выдаст ток не выше 0,9 А.
Помню для USB 2.0 переходник продавался с соединением только к одному USB порту, хотя конкретно для USB 2.0 обычно специально делают именно с соединением к двум портам, чтоб переходнику хватило тока потребления (различные платы, типа Raspberry Pi, Orange Pi и пр. имеют расширенную спецификацию USB 2.0, допускающие ток более 500 мА, эти переходники прежде всего для них). Для HDD этого мало, а потому, если у вас нет USB 3.0, который как раз вытянет ток более 500 мА, то лучше найти и купить вариант с соединением к двум USB портам. Выглядит такой кабель так:

Что там еще было? Type C? В случае Type C, пишут, что допускается величина тока до 0,5 А; 0,9 А; 1,5 А; 3 А в зависимости от периферии. Если я правильно понял, то за этим уже следить не обязательно по той простой причине, что это зависит от того, какой резистор поставил китаец (рисунок взял здесь).
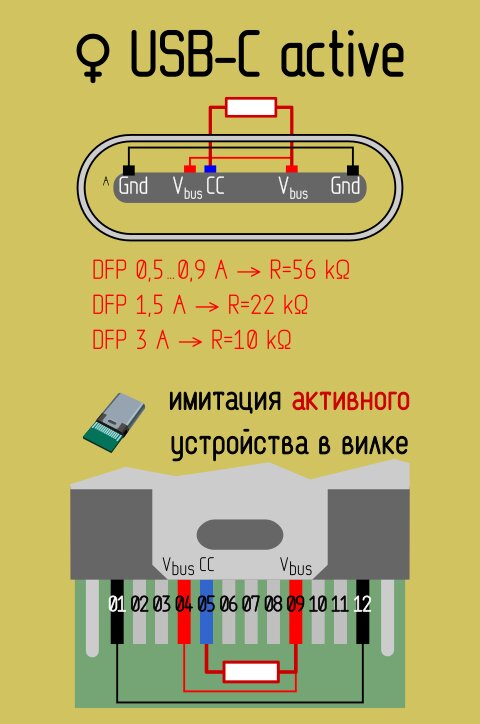
Как я писал ранее, если у вас из имеющихся USB портов есть только порты USB 2.0, то для HDD обязательно покупайте переходник с возможностью подключения к двум портам, т.к. питания от одного такого порта может быть недостаточно.
Что касается USB 3.0, то в этом случае, помню, были обсуждения и того, что некоторые терабайтные HDD могут потреблять ток более 0,9 А и на это также стоит обращать внимание. Скорее всего тут можно либо, как в случае с USB 2.0, приобретать переходник с возможностью подключения к двум портам USB, либо приобрести переходник с разъемом для подключения внешнего блока питания.
Кстати, если я правильно понял, для дисков с форм-фактором 3.5 (которые большие, зачастую не для ноутбуков) как раз таки и нужен этот особый переходник SATA - USB с дополнительным питанием 12 В.
Заключение
Под конец лишь отмечу, что описанные пункты как раз расположены в том порядке, в каком следует устранять проблему, однако скорее всего удобнее будет все же попробовать выполнить решение, описанное в пункте 2, а потом, если диска не видно даже в программе “Управление дисками”, попробовать проверить качество пайки согласно пункту 1. Надеюсь, статья была полезна.
Upd 29.10.2021:
Статья исправлена для более удобного чтения. В основном убраны лишние повествования.
07.11.2020